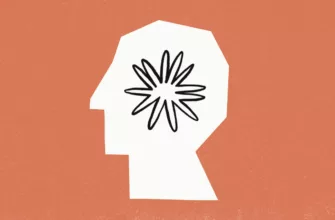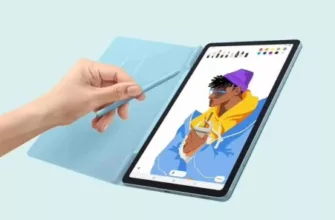В предыдущем руководстве мы рассказали вам о том, как создать свой уникальный Apple ID — важнейшие учетные данные, которые прочно укоренят вас в богатой экосистеме Apple. Это руководство делает еще один шаг вперед; мы стремимся ознакомить вас с тем, как изменить свой адрес электронной почты Apple ID.
Как изменить свой адрес электронной почты Apple ID
Apple ID — это больше, чем просто идентификатор, это ваш пропуск во множество цифровых сервисов, предлагаемых Apple. Сюда входят, но не ограничиваются ими, iCloud, облачное хранилище и сервис облачных вычислений; iTunes Store, предлагающий миллионы песен и тысячи фильмов и телешоу; App Store, содержащий широкий спектр приложений и игр; и Apple Music, универсальный сервис потоковой передачи музыки и видео обслуживание. Ваш Apple ID, однозначно привязанный к адресу электронной почты, является вашим основным средством связи с Apple и множеством ее сервисов.
- Читайте также: Топ-5 умных часов в 2023 году
Однако жизнь случается, и происходят перемены. Вы можете изменить свой основной адрес электронной почты по личным или профессиональным причинам, потерять доступ к электронной почте, которая изначально была привязана к вашему Apple ID, или вы можете захотеть сменить адрес электронной почты, связанный с вашим Apple ID, в целях безопасности. Какими бы ни были ваши причины, крайне важно знать, как адаптироваться к этим изменениям, обеспечивая при этом постоянный доступ к вашим ресурсам Apple. Вот тут-то и пригодится наше руководство, в котором вы найдете подробный пошаговый процесс, позволяющий без особых усилий изменить свой адрес электронной почты Apple ID.
Прежде чем мы углубимся в процесс, важно запомнить правило, установленное Apple. Apple строго запрещает использование адреса электронной почты, который связан или был связан с другим Apple ID. Итак, убедитесь, что вы выбрали совершенно новый адрес электронной почты для этого процесса, который ранее не использовался другим Apple ID. Тщательный выбор нового адреса электронной почты, который соответствует этой политике, проложит путь к плавному переходу при обновлении вашего Apple ID.
Шаг 1: Подтвердите свой новый адрес электронной почты
Прежде чем изменить свой адрес электронной почты Apple ID, убедитесь, что новый адрес электронной почты, который вы собираетесь использовать, находится под вашим контролем. У вас должен быть доступ к нему, так как Apple отправит проверочный код на это электронное письмо. Если у вас его еще нет, вам нужно будет создать новый адрес электронной почты.
Шаг 2: Выйдите из системы со всех устройств
Прежде чем менять свой Apple ID, Apple рекомендует выйти из всех служб Apple и устройств, использующих ваш Apple ID. Это включает в себя такие сервисы, как iCloud и iTunes, а также такие устройства, как iPhone, iPad или Mac. Этот шаг особенно важен, если у вас больше нет доступа к электронной почте, которую вы изначально использовали для своего Apple ID.
Шаг 3: Измените свой Apple ID
На вашем устройстве Apple выполните следующие действия, если вы используете iPhone, iPad или iPod touch:
- Перейдите в настройки: Нажмите на свое имя в верхней части экрана настроек, чтобы получить доступ к экрану Apple ID.
- Пароль и безопасность: После входа на экран Apple ID выберите “Пароль и безопасность”.
- Измените Apple ID: На следующем экране выберите “Изменить Apple ID”.
- Введите новый адрес электронной почты: Здесь введите свой новый адрес электронной почты.
- Продолжить: Нажмите на “Продолжить”, чтобы подтвердить новый адрес электронной почты.
- Проверочный код: Проверочный код будет отправлен на ваш новый адрес электронной почты. Проверьте свою электронную почту и введите этот код, чтобы подтвердить изменение.
В веб-браузере
Если вы используете Mac или ПК, вы также можете изменить свой Apple ID онлайн:
- Веб-сайт Apple ID: Посетите веб-сайт Apple ID по адресу appleid.apple.com .
- Войдите в систему: Нажмите “Войти” и введите свой Apple ID и пароль.
- Раздел “Учетная запись”: После входа в систему найдите раздел «Учетная запись» и нажмите “Изменить”.
- Apple ID: Здесь вы увидите свой адрес электронной почты Apple ID. Нажмите “Изменить Apple ID”.
- Введите новый адрес электронной почты: Введите свой новый адрес электронной почты и нажмите “Продолжить”.
- Проверочный код: Проверочный код будет отправлен на ваш новый адрес электронной почты. Проверьте свою электронную почту и введите этот код, чтобы подтвердить изменение.
Шаг 4: Снова войдите в свои устройства
После того как вы успешно изменили и подтвердили свой новый Apple ID, вам нужно будет снова войти во все свои устройства и службы. Просто введите свой новый Apple ID и пароль, и все будет готово.
Не забудьте обновить свой адрес электронной почты Apple ID на каждом используемом вами устройстве и сервисе. Это включает в себя ваш iPhone, iPad, iPod touch, Mac, Apple Watch, Apple TV, iTunes, App Store, iCloud и другие сервисы Apple.
Шаг 5: Подтвердите свою платежную информацию
После повторного входа на свои устройства рекомендуется подтвердить свою платежную информацию. Это особенно важно, если у вас есть какие-либо активные подписки или членство, связанные с вашим Apple ID.
- Перейдите в настройки: На вашем устройстве iOS коснитесь своего имени в верхней части главного экрана настроек.
- Оплата и доставка: Нажмите на “Оплата и доставка”, чтобы просмотреть и обновить свои способы оплаты.
- Проверьте информацию: Убедитесь, что ваш платежный адрес, способ оплаты и другие данные указаны правильно и актуально.
Шаг 6: Проверьте настройки вашего iCloud
Ваши настройки iCloud привязаны к вашему Apple ID, поэтому после изменения адреса электронной почты Apple ID вам следует проверить настройки iCloud, чтобы убедиться, что все работает правильно.
Перейдите в настройки: На вашем устройстве iOS нажмите на свое имя в верхней части главного экрана настроек.
iCloud: Нажмите на “iCloud”, чтобы просмотреть службы, которые включены для вашего Apple ID.
Проверка служб: Убедитесь, что необходимые вам службы, такие как iCloud Backup, Find My iPhone или iCloud Drive, включены и работают правильно.
Шаг 7: Безопасность
Для обеспечения безопасности вашего Apple ID рекомендуется включить двухфакторную аутентификацию. Это дополнительный уровень безопасности вашего Apple ID, призванный гарантировать, что вы единственный человек, который может получить доступ к вашей учетной записи, даже если кто-то знает ваш пароль.
Чтобы включить его:
- Перейдите в настройки: Нажмите на свое имя в верхней части экрана настроек.
- Пароль и безопасность: Выберите “Пароль и безопасность”.
- Двухфакторная аутентификация: Нажмите на “Двухфакторная аутентификация” и следуйте инструкциям, чтобы включить ее.
В заключение, изменение вашего адреса электронной почты Apple ID включает в себя нечто большее, чем просто изменение самого адреса электронной почты. Это также включает в себя проверку вашего нового адреса электронной почты, выход из системы и повторный вход на ваши устройства, подтверждение вашей платежной информации, проверку настроек iCloud и, для дополнительной безопасности, включение двухфакторной аутентификации.
Однако с помощью этого руководства вы сможете легко и безопасно управлять процессом, гарантируя, что ваш Apple ID останется вашим ключом ко всем сервисам Apple. Мы надеемся, что вы сочли это руководство о том, как изменить свой адрес электронной почты Apple ID, полезным. Если у вас есть какие-либо замечания, предложения или вопросы, пожалуйста, сообщите нам об этом в разделе комментариев ниже. Вы можете ознакомиться с более подробной информацией на веб-сайте Apple.