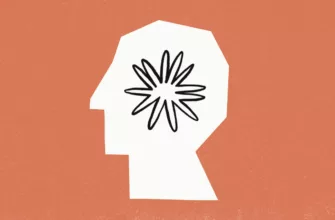Современный цифровой мир все больше смещается в сторону удобных интерфейсов, уделяя приоритетное внимание не только функциональности, но и комфорту пользователя.

Как включить темный режим в Google Chrome
Одной из таких функций, которая приобрела огромную популярность, является «Темный режим’ или ‘Темная тема’. Эта функция, когда она активирована, изменяет внешний вид дисплея вашего устройства, меняя фон и элементы на более темный оттенок, предлагая визуально успокаивающую и энергосберегающую альтернативу традиционным ярким белым темам. Google Chrome, широко используемый веб-браузер, предлагает эту функцию, и ее можно включить в несколько простых шагов. Вот как вы можете включить темный режим в Chrome.
Что такое темный режим?
Темный режим, известный как «Темная тема’ на мобильных устройствах, — это функция, которая изменяет внешний вид вашего браузера в Google Chrome. При включении эта функция изменяет цвет фона вашей домашней страницы, панели инструментов, настроек и других страниц на более темный оттенок, тем самым снижая нагрузку на глаза в условиях низкой освещенности и экономя время автономной работы OLED-экранов.
- Читайте также: Выпущен трейлер игры Total War Pharaoh: Дата выхода
Важно отметить, что темный режим доступен на устройствах, работающих под управлением Mac OS 10.14 и выше, а также Windows 10 и более поздних версий.
Включение темного режима в Chrome
Чтобы включить темный режим в Chrome, вам необходимо сначала активировать его на вашем компьютере. Шаги для этого немного различаются в зависимости от используемой вами операционной системы:
- Для пользователей Mac: Перейдите в меню Apple > Системные настройки > Общие. Здесь выберите ‘Темный’ для внешнего вида.
- Для пользователей Windows: Перейдите в Настройки > Персонализация > Цвета. В разделе «Выберите режим приложения по умолчанию» выберите ‘Темный’.
- Для пользователей Chromebook: Нажмите на область статуса в правом нижнем углу, где отображается изображение вашей учетной записи. Затем выберите Настройки > Внешний вид > Темная тема.
- После активации темного режима в вашей системе откройте Google Chrome. Браузер должен автоматически переключиться в темный режим, отражающий изменение настроек вашей системы.
Проверка темного режима в Chrome
Как только вы включили темный режим и запустили Chrome, вы можете проверить, вступила ли настройка в силу:
- Откройте Chrome.
- Проверьте, что отображается в правом верхнем углу.
- Если отображается фотография вашего профиля, то включен темный режим.
- Если вы видите значок «Инкогнито» (шляпа и очки), вы находитесь в «Режиме инкогнито», а не в темном режиме.
Обратите внимание, что темный режим и режим инкогнито отличаются друг от друга. Хотя оба имеют темный фон, режим инкогнито предназначен в первую очередь для приватного просмотра и не сохраняет историю ваших посещений, в то время как темный режим — это визуальная функция, которая изменяет внешний вид интерфейса браузера.
Вывод
Темный режим в Google Chrome представляет собой значительное усовершенствование дизайна пользовательского интерфейса, в котором приоритет отдается комфорту пользователя, особенно при просмотре в условиях низкой освещенности или во время ночных сеансов. Эта функция кардинально изменяет визуальное оформление браузера, заменяя традиционно яркий белый фон на более темный и утонченный оттенок. Такое изменение цветовой палитры обеспечивает невероятно комфортный просмотр, значительно снижая нагрузку на ваши глаза, которая может возникнуть в результате длительного пребывания на более ярких экранах.
Одним из наиболее полезных аспектов функции темного режима является ее способность снижать усталость глаз. Снижая общую яркость и контрастность экрана, темный режим может помочь уменьшить нагрузку на ваши глаза во время длительных сеансов просмотра. Это особенно выгодно для пользователей, которые проводят значительное количество времени за своими устройствами или предпочитают работать в темное время суток, поскольку это может помочь сохранить здоровье глаз и комфорт.
Более того, темный режим — это не просто функция комфорта и эстетической привлекательности. Для устройств, оснащенных OLED-экранами, эта функция также может существенно повлиять на энергопотребление, тем самым увеличивая время автономной работы.
Это связано с тем, что на OLED-экранах пиксели подсвечиваются по отдельности, а черный цвет отображается путем выключения соответствующих пикселей, что позволяет экономить энергию. Таким образом, используя темный режим, в котором используется больше черного и темных оттенков, ваше устройство может экономить электроэнергию, что приводит к увеличению срока службы батареи.
Шаги по включению темного режима в Google Chrome просты, что делает его доступным для всех пользователей, независимо от их технических навыков. Следуя приведенным выше рекомендациям, вы можете быстро активировать эту функцию. После включения вы сразу же заметите изменения в визуальном оформлении интерфейса вашего браузера.
Этот сдвиг — не просто изменение цвета, но и переход к более расслабленной, визуально приятной и приятной для глаз среде просмотра. Эта функция обязательна к использованию любым пользователем, который ценит комфорт и эффективность в своих цифровых взаимодействиях. Мы надеемся, что руководство о том, как включить темный режим в Google Chrome, окажется для вас полезным. Если у вас есть какие-либо вопросы, комментарии или предложения, пожалуйста, сообщите нам об этом в разделе комментариев ниже.