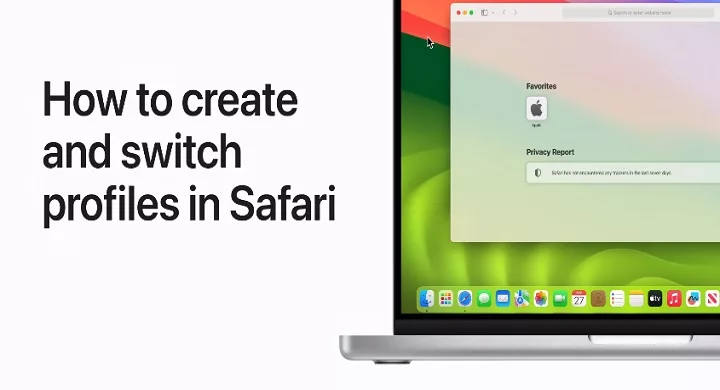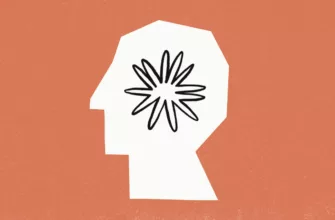Как добавить виджеты на Mac в marcos Sonoma? Новая функция появилась в новейшей операционной системе Apple для настольных компьютеров Mac macOS Sonoma.
Позволяет вам легко персонализировать свой рабочий стол с дополнительной функциональностью. В этом кратком руководстве представлен обзор того, как вы можете добавлять виджеты на рабочий стол Mac в macOS Sonoma, редактировать виджеты на рабочем столе и взаимодействовать с ними, включая виджеты из приложений, установленных на вашем iPhone.
- Читайте также: Как провести мозговой штурм идей с помощью Google Bard
Начиная с macOS Sonoma, Apple внедрила возможность использования виджетов непосредственно на рабочем столе, предоставляя информацию с первого взгляда. Эти виджеты разумно адаптируют свой цвет в зависимости от цвета, стоящего за ними, чтобы сохранить разборчивость и эстетику вашего рабочего стола.
Они становятся более яркими, когда находятся на переднем плане, и исчезают, когда вы фокусируетесь на чем-то другом. У вас также есть возможность постоянно устанавливать цветовые предпочтения для виджетов.
Как добавить виджеты на Mac
Для начала вам нужно открыть галерею виджетов. В этой галерее показаны все доступные вам виджеты, включая виджеты из приложений, установленных на вашем Mac, и виджеты из приложений, установленных на вашем iPhone. Чтобы получить доступ к галерее виджетов, нажмите кнопку Редактировать виджеты в нижней части Центра уведомлений или щелкните правой кнопкой мыши на рабочем столе и выберите Редактировать виджеты в контекстном меню.
Галерея виджетов
Добавить виджет из галереи виджетов на рабочий стол в macOS Sonoma очень просто. Просто перетащите виджет из галереи виджетов в нужное место на вашем рабочем столе. Вы также можете перетаскивать виджеты в Центр уведомлений и из него. Кроме того, щелкните виджет в галерее виджетов, чтобы добавить его в первую доступную область на вашем рабочем столе, начиная с левого верхнего угла.
Некоторые виджеты спроектированы таким образом, чтобы быть интерактивными, позволяя вам выполнять действия прямо с виджетом на вашем рабочем столе. Например, вы можете выполнить пункты из своего списка дел в виджете «Напоминания», воспроизвести или приостановить подкасты в виджете «Подкасты» или получить доступ к элементам управления «Главная» в виджете «Главная». Когда вы нажимаете на область виджета, которая не является интерактивной, открывается приложение виджета, так что вы можете продолжить работу в приложении.
Вы также можете изменить размер виджета, щелкнув по нему правой кнопкой мыши. Если виджет доступен в других размерах, вы можете выбрать нужный размер в контекстном меню. Чтобы удалить виджет, щелкните по нему правой кнопкой мыши, затем выберите «Удалить виджет» в контекстном меню. В качестве альтернативы, откройте галерею виджетов, затем нажмите кнопку удалить в углу виджета.
Некоторые виджеты позволяют вам изменять отображаемую ими информацию. Например, вы можете отредактировать виджет погоды, чтобы изменить местоположение прогноза, или отредактировать виджет запасов, чтобы изменить запасы в вашем списке наблюдения. Чтобы сделать это, щелкните правой кнопкой мыши по виджету на рабочем столе, затем выберите Редактировать [Название виджета] в контекстном меню.
Наконец, есть несколько настроек рабочего стола и док-станции, которые влияют на использование всех виджетов. Чтобы получить доступ к этим настройкам, выберите меню Apple > Системные настройки, затем нажмите «Рабочий стол и док-станция» на боковой панели. Здесь вы можете выбрать, показывать ли виджеты на вашем рабочем столе, будут ли виджеты автоматически отображаться в монохромном или полноцветном режиме, а также включать ли в галерею виджетов виджеты с вашего iPhone.
Добавление виджетов на рабочий стол Mac в macOS Sonoma обеспечивает персонализированный и интерактивный интерфейс рабочего стола. Независимо от того, используете ли вы виджеты из приложений, установленных на вашем Mac или iPhone, процесс прост и интуитивно понятен, позволяя вам настроить свой рабочий стол в соответствии с вашими потребностями и предпочтениями.
Если вы хотите узнать больше о том, как пользоваться вашим iPhone, iPad или MacBook, возможно, вам стоит перейти на официальный сайт службы поддержки Apple.